Online survey tools
Surveys conducted online can reach large groups of respondents. The survey tools can be used to collect anonymous feedback from webinar participants, for example. Surveys can be used to survey the opinions and experiences of a certain group of respondents on issues that are studied in a thesis, for example. Survey tools can also be used to collect registrations for events and manage information about joint orders.
When creating a survey, you must always first mention the purpose for which the data are being collected, and how the data are stored. If you collect personal data from the respondents, the respondents must be asked for their permission to collect personal data.
Google Forms
- Go to the eLearning Services
- Select Siirry Googleen (Opiskelija) (Go to Google [Student]) under Työvälineet (Tools).
- Sign in with your Google ID.
- Press the waffle button and select Forms in Google Apps.
- Start by creating a blank template or select a ready-made template to edit.
- Name the survey and create questions and help texts.
- From the dropdown list, you can select the question format (open question, multiple choice, selection, grid, etc.).
- Please indicate if a certain question is mandatory.
- You can copy the question if you wish.
- Share the survey with respondents using the Send button, either by email or as a link.
Webropol
Share the survey with respondents using the Send button, either by email or as a link.
- Use your student ID to log in to Webropol.
- Click on the top bar + Create a new survey.
- Enter a name to save the survey with and select a layout template.
- Click the button Create survey.
- Select a question type or title/legend text.
- You can add different question types, images or texts to the survey, as well as a page break.
- Click on the Collect answers tab and share the survey with respondents, either by email or a web link.
Once you’re logged in to Webropol, you can download instructions from the Support and help tab. Instructions are widely available in Finnish, Swedish and English.
Interactive presentations: Mentimeter
You can include questions, votes and quizzes in your interactive presentation. It allows you to interact with participants in both in-person and online meetings. You can activate participants with a question, and the answers will consist of a live word cloud. If a word is mentioned several times, it will stand out more in the word cloud. In an interactive presentation, the status of voting results can be monitored in real time.
- Go to the site Interactive presentation software – Mentimeter (opens in a new tab).
- Log in or create credentials (sign in).
- Create a new presentation and name the presentation.
- In the dropdown menus on the right, select “Slide type” to determine the slide format for the presentation (e.g. a word cloud).
- Enter your question.
- Determine how many responses a participant can give.
- Share your questions with participants via a direct link or QR code.
- If you share a temporary voting code, it is only valid for two days.
- By clicking on the Present button, you can share a real-time situation for the participants to see about the construction of a word cloud or the voting situation, for example. In the bottom right-hand corner, you can see the number of participants who responded.
In the free version, you can make two slides in one presentation, but you can make several individual presentations.
Watch the tutorial video on how to utilize Mentimeter (opens in a new tab).
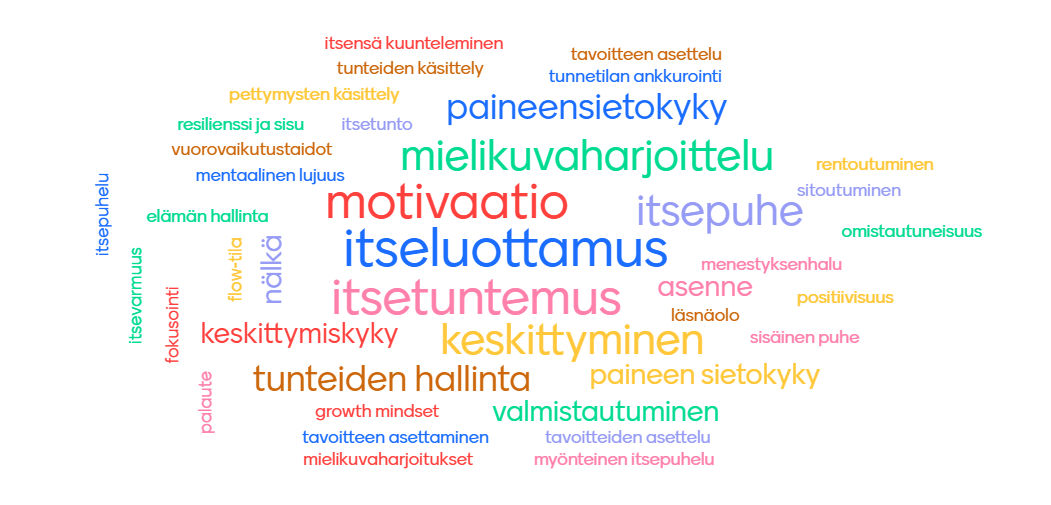
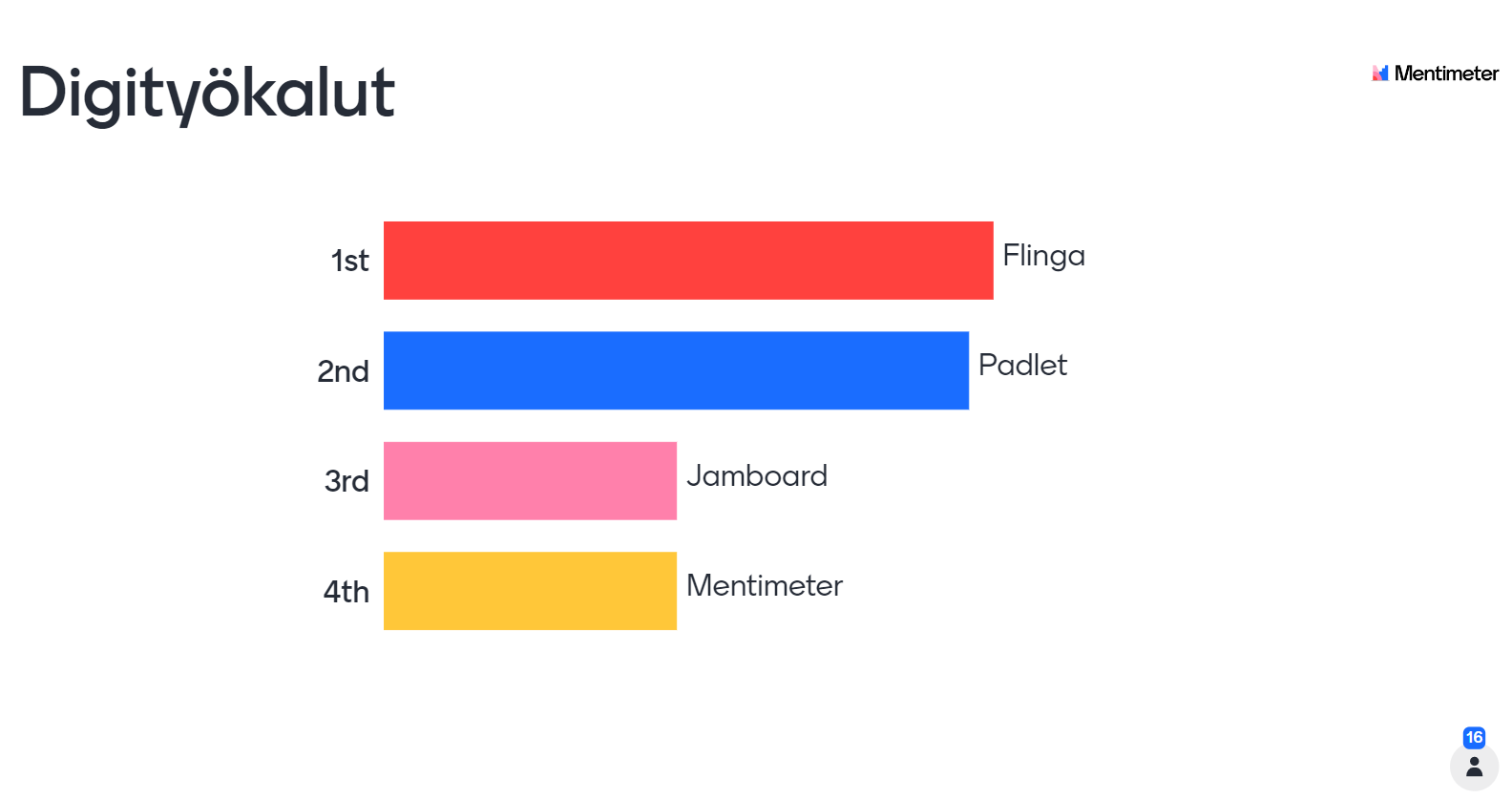
Other survey and quiz tools
Kahoot is a tool for making playful quizzes. Go to page Kahoot! | Learning games | Make learning awesome! (opens in a new tab)
AnswerGarden is a quick tool for creating surveys and word clouds. Go to the page AnswerGarden (opens in a new tab).